Synergy配置与使用
本文共 926 字,大约阅读时间需要 3 分钟。
在公司的机器的工作机和测试机上做了实验,发现配置过程还是有点复杂的。故做一下小的分享。
另外,这个工具的共享剪切板的功能非常好用。可以直接在测试机上做屏幕截图,然后在工作机上打开画图板粘贴。
不过这款软件有个缺点,两台机器会共享焦点。在做自动化测试的时候不能随意切换屏幕,否则会造成焦点丢失,造成测试错误。
安装过程略。
配置过程:
1.选中“Share this computer's keyboard and mouse(Server)”。将最常用的机器设为服务器端。
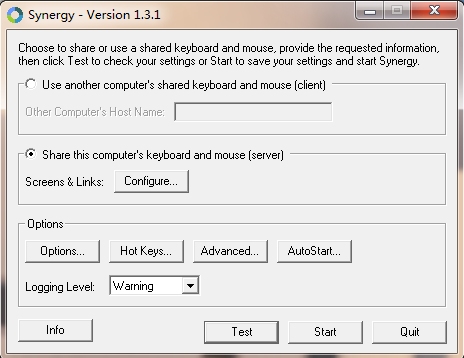
2.点击“Configure”,在弹出的窗口中需要配置Screens和Links。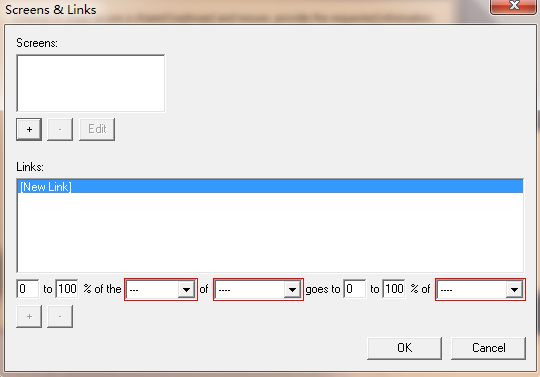 3.点击“Screen”下方的加号,添加Screen。这里需要添加Client的屏幕和Server的屏幕。
3.点击“Screen”下方的加号,添加Screen。这里需要添加Client的屏幕和Server的屏幕。
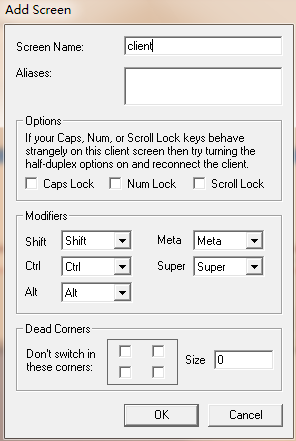 4.配置完Screens之后需要配置link。先选择server和client的关系,然后点击“link”下方的加号。
4.配置完Screens之后需要配置link。先选择server和client的关系,然后点击“link”下方的加号。
Server和Client的左右关系,最好依据显示器在桌面上摆放的位置来设置,这样操作起来舒服点。 5.我这里将Server设置在了左侧,client设置在右侧。注意:这里的左右关系需要配置两遍。
5.我这里将Server设置在了左侧,client设置在右侧。注意:这里的左右关系需要配置两遍。
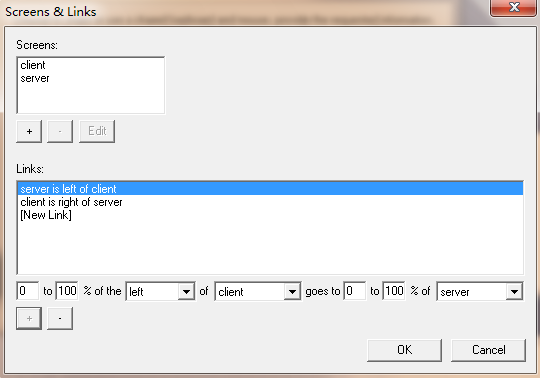 6.配置好“Screens”和“Links”之后,需要点击“Advanced”修改一下当前的屏幕名称。这里还是在我的工作机上做配置,所以将Screen设为“server”。
6.配置好“Screens”和“Links”之后,需要点击“Advanced”修改一下当前的屏幕名称。这里还是在我的工作机上做配置,所以将Screen设为“server”。
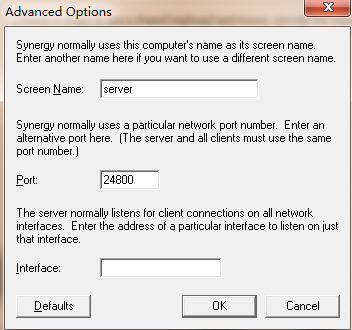 7.配置完成之后,可以点击页面上的“test”做一下测试。如果配置错误,会提示有error或warning。测试通过之后就可以点击“start”启动服务器段的Synergy了。
7.配置完成之后,可以点击页面上的“test”做一下测试。如果配置错误,会提示有error或warning。测试通过之后就可以点击“start”启动服务器段的Synergy了。
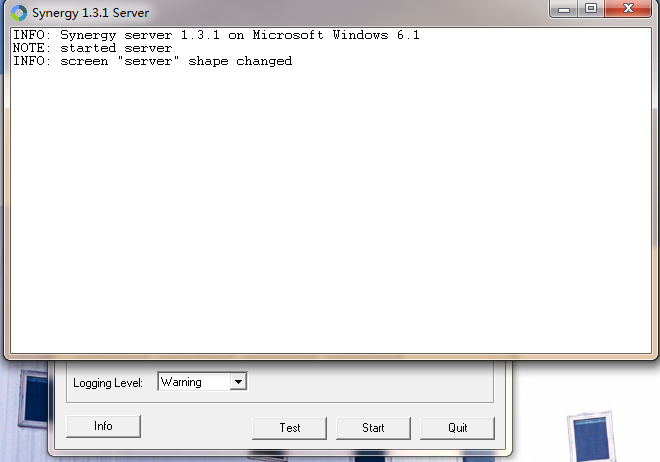 8.客户端配置。首先,客户端需要制定所连接的服务器段的主机名称。我这里填“server”只是演示,实际上你得去服务器端查一下主机名。
8.客户端配置。首先,客户端需要制定所连接的服务器段的主机名称。我这里填“server”只是演示,实际上你得去服务器端查一下主机名。
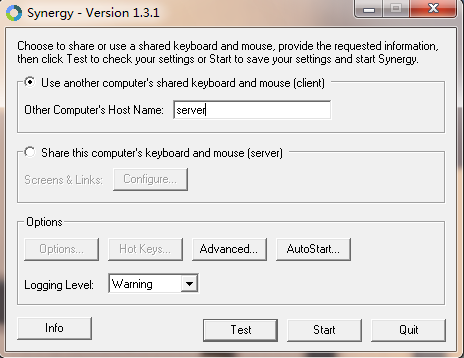 9.客户端还需要修改一下本地的屏幕名称,这样才能正确显示。
9.客户端还需要修改一下本地的屏幕名称,这样才能正确显示。
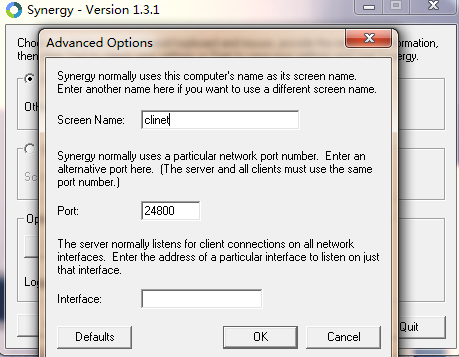 10.为了便于使用,还可以配置Synergy的自动运行模式。可以在登录之后自动运行,也可以在机器启动之后运行。不过这里有个问题,如果你的客户机设置了密码,login页面是不能使用共享的键盘的。所以,如果只有一套键盘鼠标,还是将客户机设置为自动登录比较好。
10.为了便于使用,还可以配置Synergy的自动运行模式。可以在登录之后自动运行,也可以在机器启动之后运行。不过这里有个问题,如果你的客户机设置了密码,login页面是不能使用共享的键盘的。所以,如果只有一套键盘鼠标,还是将客户机设置为自动登录比较好。
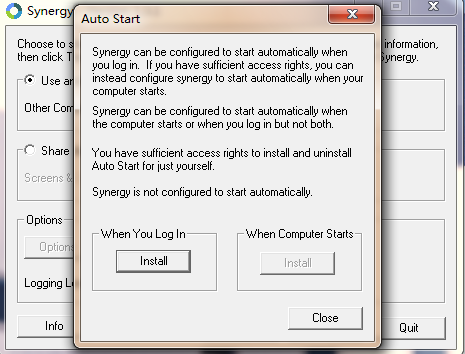 小提示:屏幕名称在配置时最好也用主机名,这样便于配置,也便于管理。
小提示:屏幕名称在配置时最好也用主机名,这样便于配置,也便于管理。
另外,这个工具的共享剪切板的功能非常好用。可以直接在测试机上做屏幕截图,然后在工作机上打开画图板粘贴。
不过这款软件有个缺点,两台机器会共享焦点。在做自动化测试的时候不能随意切换屏幕,否则会造成焦点丢失,造成测试错误。
安装过程略。
配置过程:
1.选中“Share this computer's keyboard and mouse(Server)”。将最常用的机器设为服务器端。
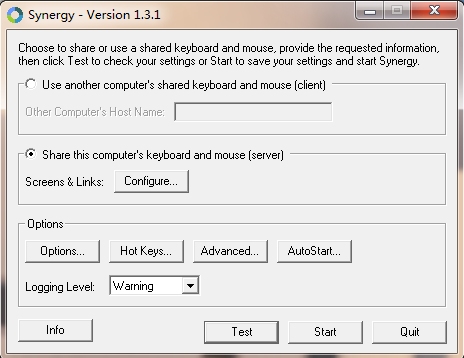
2.点击“Configure”,在弹出的窗口中需要配置Screens和Links。
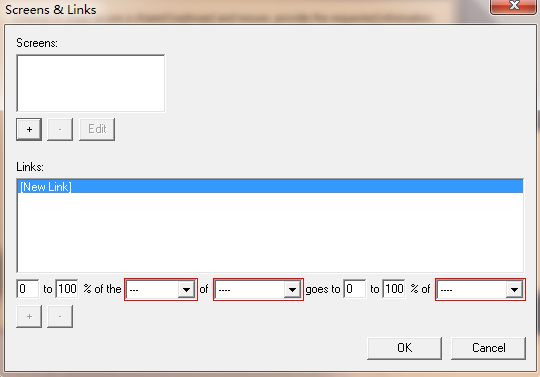 3.点击“Screen”下方的加号,添加Screen。这里需要添加Client的屏幕和Server的屏幕。
3.点击“Screen”下方的加号,添加Screen。这里需要添加Client的屏幕和Server的屏幕。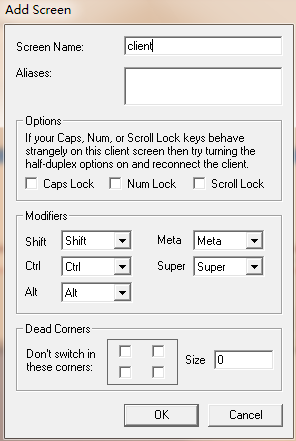 4.配置完Screens之后需要配置link。先选择server和client的关系,然后点击“link”下方的加号。
4.配置完Screens之后需要配置link。先选择server和client的关系,然后点击“link”下方的加号。Server和Client的左右关系,最好依据显示器在桌面上摆放的位置来设置,这样操作起来舒服点。
 5.我这里将Server设置在了左侧,client设置在右侧。注意:这里的左右关系需要配置两遍。
5.我这里将Server设置在了左侧,client设置在右侧。注意:这里的左右关系需要配置两遍。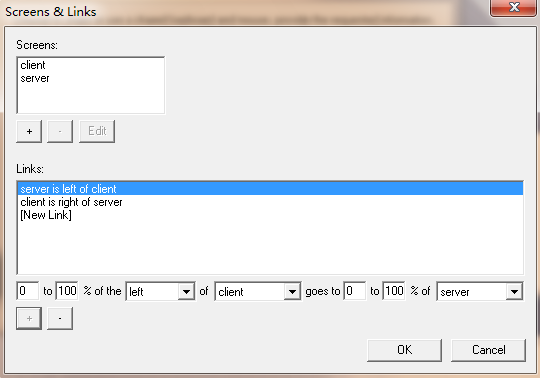 6.配置好“Screens”和“Links”之后,需要点击“Advanced”修改一下当前的屏幕名称。这里还是在我的工作机上做配置,所以将Screen设为“server”。
6.配置好“Screens”和“Links”之后,需要点击“Advanced”修改一下当前的屏幕名称。这里还是在我的工作机上做配置,所以将Screen设为“server”。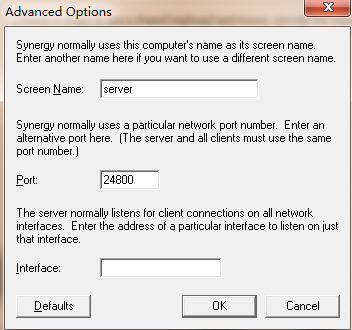 7.配置完成之后,可以点击页面上的“test”做一下测试。如果配置错误,会提示有error或warning。测试通过之后就可以点击“start”启动服务器段的Synergy了。
7.配置完成之后,可以点击页面上的“test”做一下测试。如果配置错误,会提示有error或warning。测试通过之后就可以点击“start”启动服务器段的Synergy了。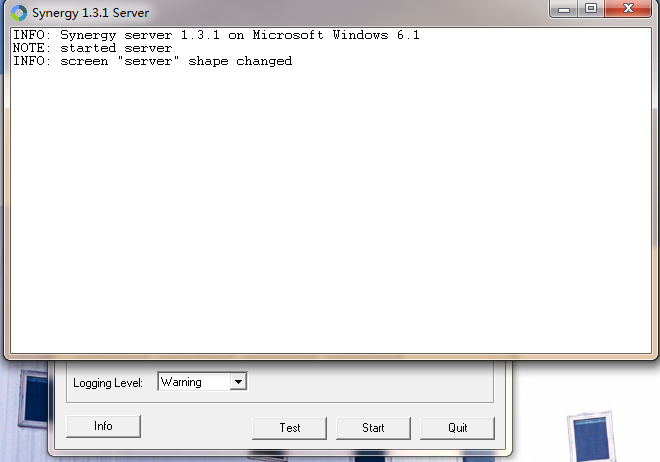 8.客户端配置。首先,客户端需要制定所连接的服务器段的主机名称。我这里填“server”只是演示,实际上你得去服务器端查一下主机名。
8.客户端配置。首先,客户端需要制定所连接的服务器段的主机名称。我这里填“server”只是演示,实际上你得去服务器端查一下主机名。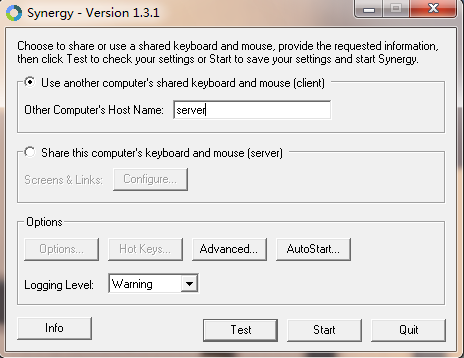 9.客户端还需要修改一下本地的屏幕名称,这样才能正确显示。
9.客户端还需要修改一下本地的屏幕名称,这样才能正确显示。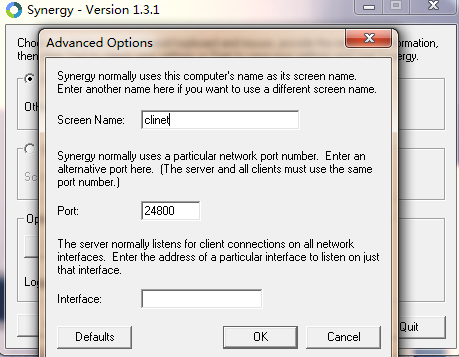 10.为了便于使用,还可以配置Synergy的自动运行模式。可以在登录之后自动运行,也可以在机器启动之后运行。不过这里有个问题,如果你的客户机设置了密码,login页面是不能使用共享的键盘的。所以,如果只有一套键盘鼠标,还是将客户机设置为自动登录比较好。
10.为了便于使用,还可以配置Synergy的自动运行模式。可以在登录之后自动运行,也可以在机器启动之后运行。不过这里有个问题,如果你的客户机设置了密码,login页面是不能使用共享的键盘的。所以,如果只有一套键盘鼠标,还是将客户机设置为自动登录比较好。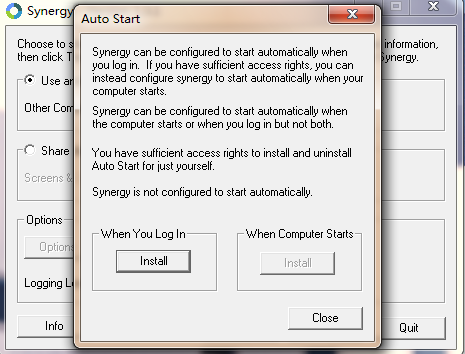 小提示:屏幕名称在配置时最好也用主机名,这样便于配置,也便于管理。
小提示:屏幕名称在配置时最好也用主机名,这样便于配置,也便于管理。 转载地址:http://kgblo.baihongyu.com/
你可能感兴趣的文章
集成电路产业的未来握在谁手中?
查看>>
Win10市场份额快速增长:上升到26.78%
查看>>
微软公司希望在混合云和数字转型时代帮助管理服务商获胜
查看>>
从安全到分析 物联网如何助力企业转型?
查看>>
索尼公司宣布公司架构及管理结构调整
查看>>
苹果:很快就能找到FBI利用的漏洞
查看>>
引领新ICT 华为企业业务参加CeBIT 2016预热大会
查看>>
戴尔在新加坡设立IoT实验室
查看>>
云南:加强数据开放共享 服务农业产业化
查看>>
拆分一年多了,“两个惠普”公司过得还好不好?
查看>>
电脑病毒或可通过声音进行传播?
查看>>
几个Linux驱动面试题目
查看>>
外媒分析富士康收购夏普的5大原因
查看>>
强强联手-赛迪中科数据中心联合实验室应运而生
查看>>
Web应用防火墙:必须拥有还是面临淘汰?
查看>>
码农的性能测试
查看>>
微软孵化平台筑“巢”南京
查看>>
我的第一个物联网项目:一份企业物联网项目指南
查看>>
安防迎来5G时代来临 是机遇还是挑战?
查看>>
中情局黑客武器库曝光,苹果安卓加密系统均被突破
查看>>